How to Bookmark
BookmarkManager.com offers multiple ways to save your bookmarks, no matter which device or browser you're using. Choose the method that works best for your current workflow.
Using the Browser Extension
The browser extension is the fastest and most convenient way to save bookmarks while browsing.
After installing the extension, you have two options for saving a bookmark:
Option 1: Use the Extension Button
- Click the Bookmark Manager extension icon in your browser toolbar
- Select Save current URL
- Fill in the title, description, and tags
- Click Save
Option 2: Use the Context Menu
- Right-click anywhere on the webpage (or on a specific link)
- Select Save as bookmark... from the context menu
- Fill in the title, description, and tags
- Click Save
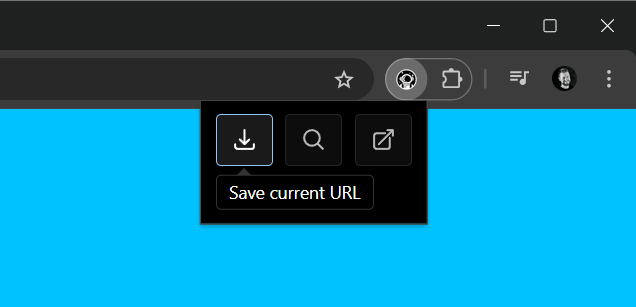
Using the Web App
You can add new bookmarks directly from the BookmarkManager.com web interface:
- Visit BookmarkManager.com and log in
- Click the + New button in the top right corner of the bookmarks area
- In the form that appears:
- Enter (or paste) the URL in the first step
- Add or edit the title and description
- Add relevant tags to organize your bookmark
- Click Save to add the bookmark
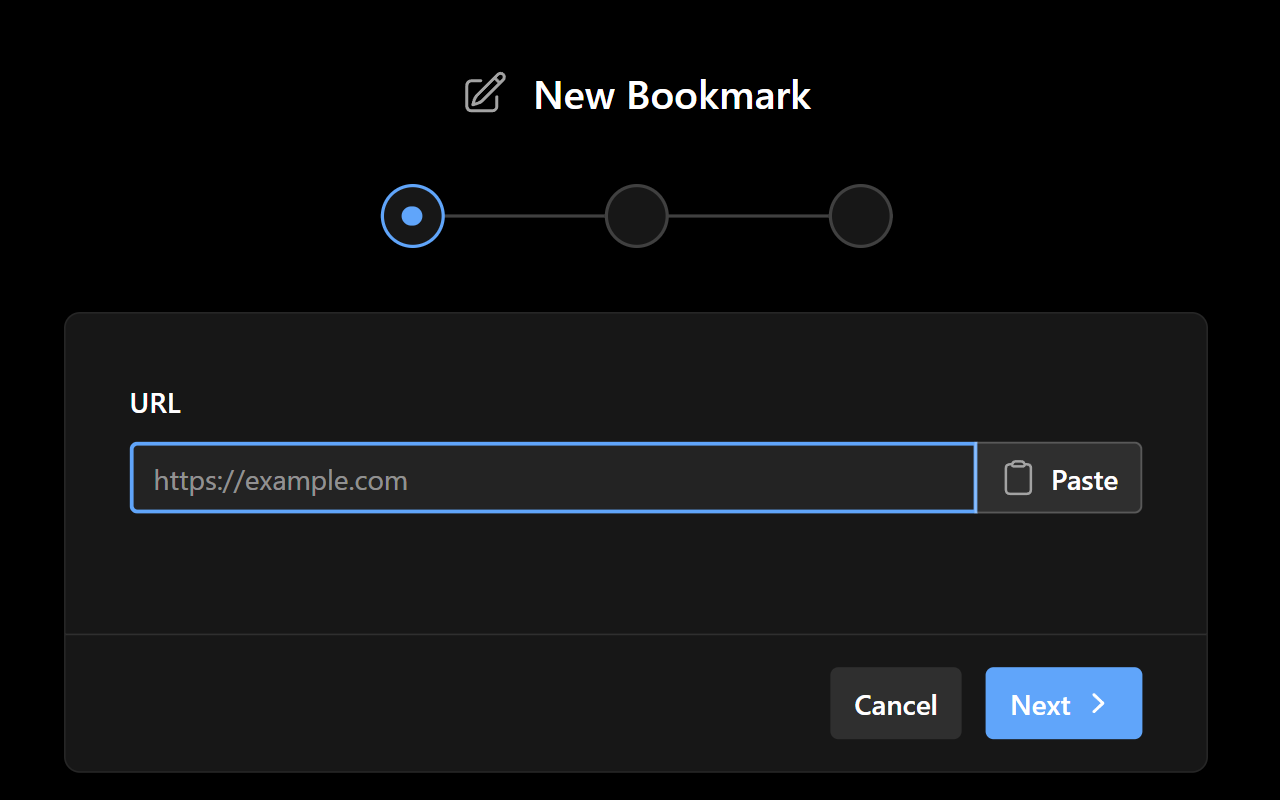
Using the Mobile App
The mobile app offers two ways to save bookmarks on your smartphone or tablet:
Option 1: Share from Other Apps (Recommended)
This is the fastest way to bookmark content while using other mobile apps:
- Make sure you've installed the Bookmark Manager app on your device
- When browsing in any app and you find a link to save:
- Tap the share button
- Select Bookmark Manager from the share menu
- The bookmark form will open with the URL pre-filled
- Add a title, description, and tags as desired
- Tap Save
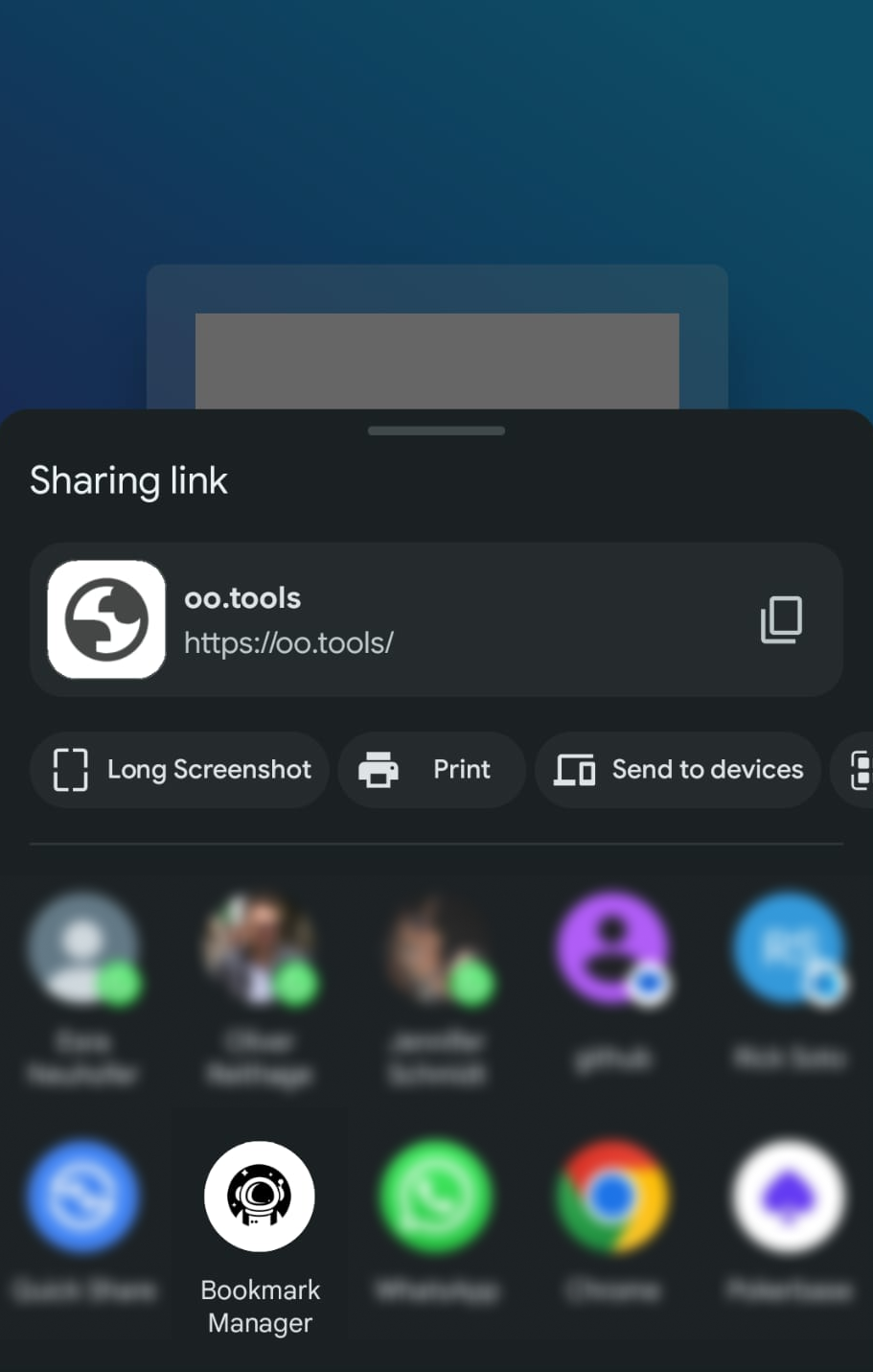
Option 2: Add Manually within the App
- Open the Bookmark Manager app on your mobile device
- Tap the + or New Bookmark button in the menu
- Enter the URL, title, description, and tags
- Tap Save
Using the Desktop App
If you've installed the desktop app, you can quickly add bookmarks without opening your browser:
Option 1: Using Quick Actions
- Right-click the Bookmark Manager icon in your taskbar, dock, or desktop
- Select New Bookmark from the context menu
- The bookmark form will open where you can enter the URL, title, description, and tags
- Click Save
Option 2: From within the App
- Open the Bookmark Manager desktop app
- Click the + New button in the top right
- Complete the form with the URL and other details
- Click Save
Using the Bookmarklet
The bookmarklet is a useful alternative for browsers that don't support the official extension or for users who prefer a lightweight solution.
Installing the Bookmarklet
We offer two bookmarklet options. Choose the one that fits your preference:
- Make sure your browser's bookmarks bar is visible
- Drag one of the following links to your bookmarks bar:
- New Tab: Save to Bookmark Manager (New Tab)
- Popup Window: Save to Bookmark Manager (Popup)
If you choose the popup version, you may need to allow popups for bookmarkmanager.com in your browser settings for it to work properly.
Using the Bookmarklet
- Navigate to the webpage you want to bookmark
- Click the "Save to Bookmark Manager" bookmarklet in your bookmarks bar
- A new tab or popup window will open with the bookmark form pre-filled with the URL
- Add a title, description, and tags as needed
- Click Save