Tagging Bookmarks
Tags are a powerful way to organize your bookmarks by topic, project, priority, or any other classification that matters to you. Unlike folders, tags provide a flexible system where a single bookmark can belong to multiple categories.
BookmarkManager.com uses exclusive tags that can be chained together for highly effective filtering. This approach differs from most other apps. If you're not familiar with this concept, you should read this article for more details.
How to Add Tags to a Bookmark
You can add tags when creating a new bookmark or when editing an existing one. The interface works the same way in both cases.
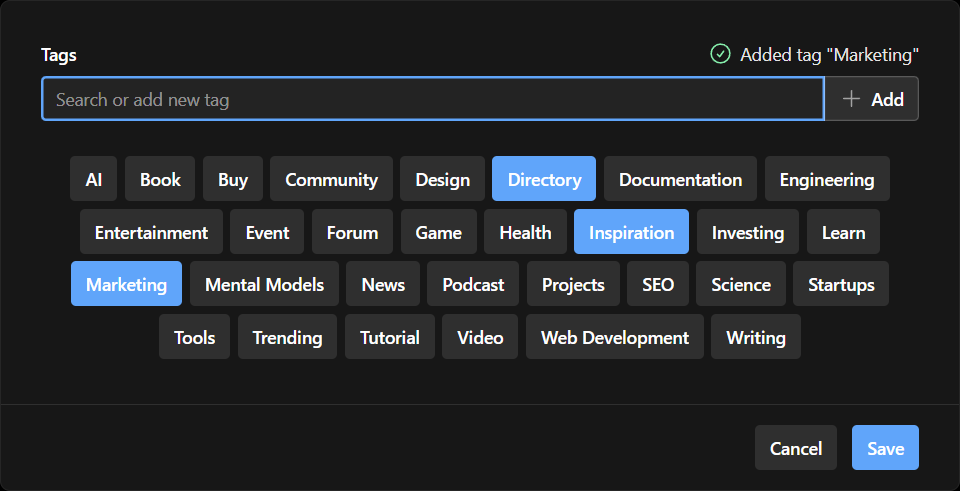
Step-by-Step Instructions
- Start typing: Begin typing the name of the tag you want to add in the tag input field. As you type, the system automatically filters existing tags that match your input.
- Add the tag: You can either:
- Select an existing tag from the filtered list that appears below the input field
- Create a new tag by pressing Enter or clicking the Add button next to the input field
Note: If you click Add and the tag already exists, it will be added to the bookmark without creating a duplicate.
- Continue adding tags: After adding a tag, the input field will clear, allowing you to immediately start typing the next tag. Added tags appear highlighted in the list.
- Remove tags: To remove a tag from the bookmark, simply click on the tag in the list of highlighted tags.
- Save changes: When you're finished adding tags, click the Save button.
How to Rename a Tag
To rename a tag across all your bookmarks:
- Navigate to Settings > Tags
- Click Rename Tag
- Select the tag you want to rename from the dropdown menu
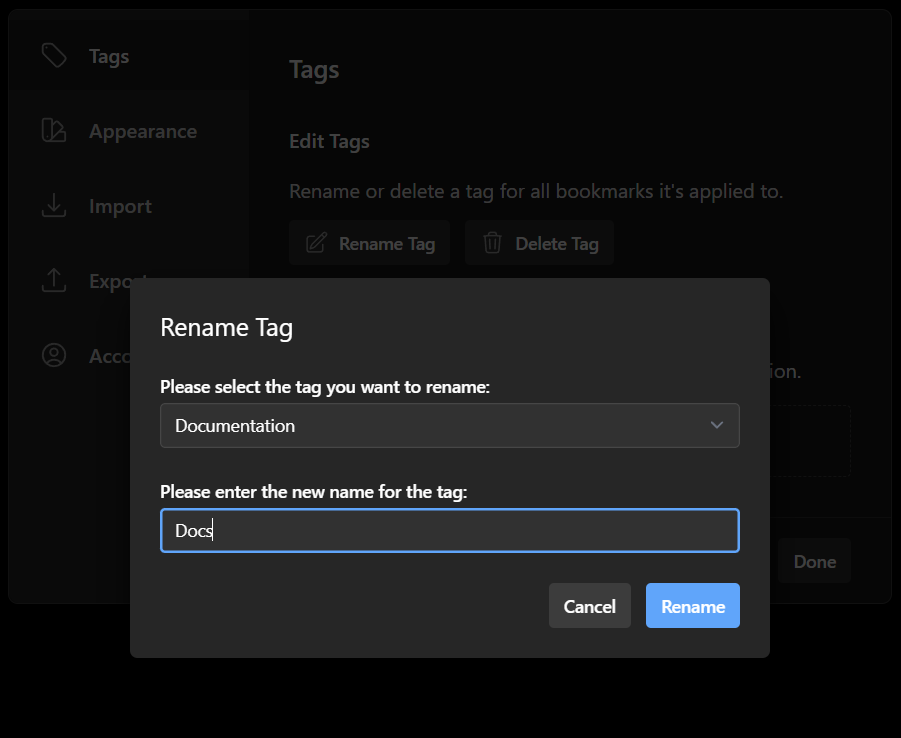
- Enter the new name for the tag in the text field
- Click Rename to apply the change across all bookmarks
When you rename a tag, the change affects all bookmarks that use that tag. This helps maintain consistency across your bookmark collection.
How to Delete a Tag
To completely remove a tag from all bookmarks:
- Navigate to Settings > Tags
- Click Delete Tag
- Select the tag you want to delete from the dropdown menu
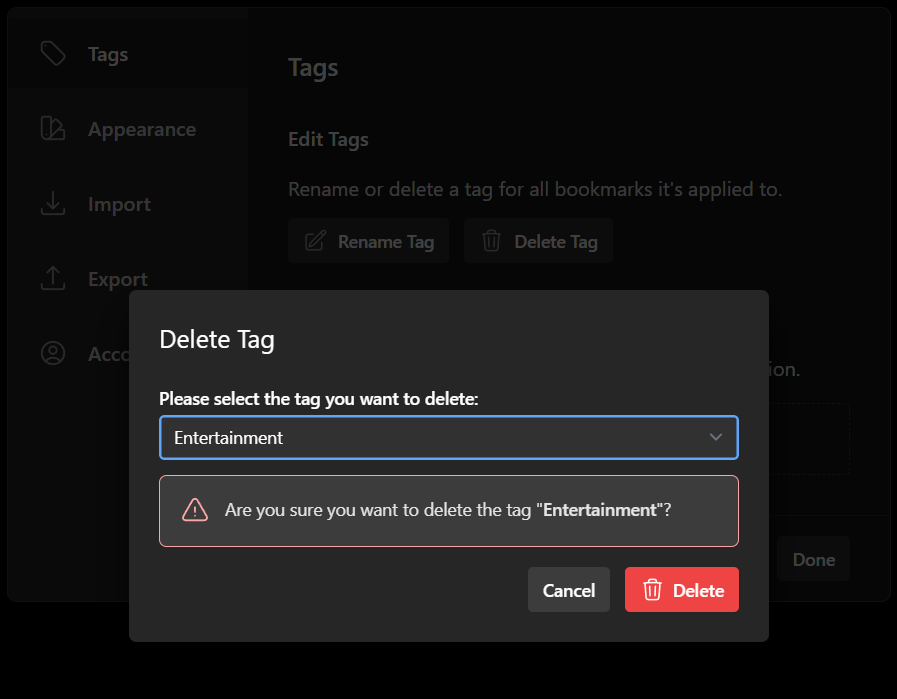
- Click Delete to remove the tag from all bookmarks
Deleting a tag is permanent and will remove that tag from every bookmark in your collection. This action cannot be undone.
Tag Best Practices
Here are some tips for creating an effective tagging system:
Be Consistent
Use a consistent naming convention for tags. For example, decide whether to use singular or plural forms ("article" vs "articles"), and stick with your choice.
Use Hierarchical Tags
Create tag hierarchies using a delimiter like a slash. For example: "project/website", "project/app", etc. This helps create logical groupings.
Consider Different Tag Types
Consider using different types of tags to classify bookmarks in multiple ways:
- Project/Context: client-name, personal-site
- Topic: javascript, design, marketing
- Priority: urgent, later, weekend
- Content type: article, video, tool, reference
Periodically Review Your Tags
Occasionally review your tagging system to identify:
- Duplicate tags that mean the same thing (e.g., "javascript" and "js")
- Tags that are no longer relevant
- Tags that are too broad or too specific
A well-organized tagging system will make finding your bookmarks much easier in the future.