Tips and Tricks
Search Bookmarks from Your Browser's Address Bar
Search your bookmarks without even opening the Bookmark Manager website! There are two ways to do this:
- Using the Browser Extension (recommended)
- Setting up Bookmark Manager as a custom search engine
Method 1: Using the Browser Extension
This feature works with Chrome, Edge, Brave, and other Chromium-based browsers. We're working to bring this functionality to other browsers soon.
After installing the extension, simply:
- Click in your browser's address bar
- Type b then press space
- Type your search query
- Press Enter to see your matching bookmarks
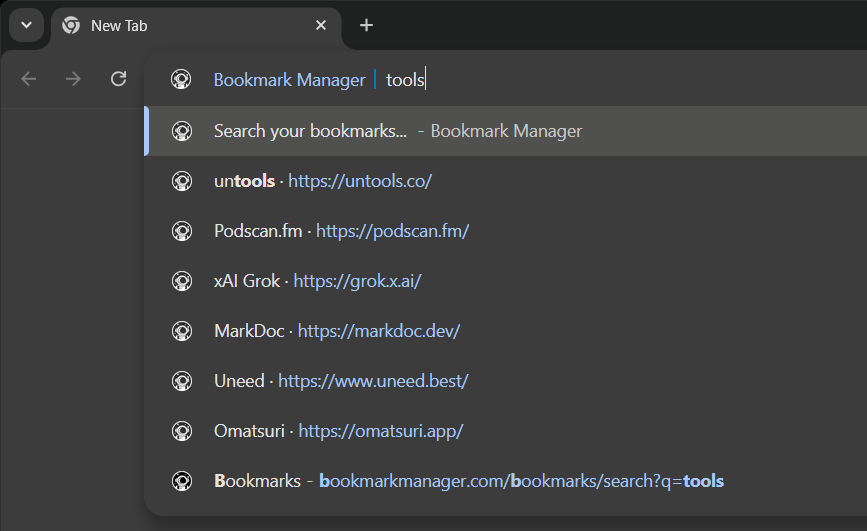
Method 2: Set Up a Custom Search Engine
This method works even without the extension, but requires a one-time setup:
Google Chrome and Microsoft Edge
- Open Settings (click the three dots in the top right corner)
- Find Search engines and click Manage search engines and site search
- Under Site search, click Add
- Enter these details:
- Search engine: Bookmark Manager
- Keyword: b
- URL:
https://bookmarkmanager.com/search?q=%s
- Click Add
Now you can search by typing b followed by space or tab in your address bar, then entering your search query.
For Firefox users: While Firefox doesn't support custom search engines in the same way, our upcoming extension update will add this functionality.
Share Links from Other Apps on Mobile
One of the fastest ways to save bookmarks on mobile is to use your device's share menu:
- First, install the Bookmark Manager app on your mobile device
- When you find a link you want to save in any app (social media, messaging, browser):
- Tap the share button
- Select Bookmark Manager from the share menu
- The link will open in the Bookmark Manager app where you can add title, description, and tags
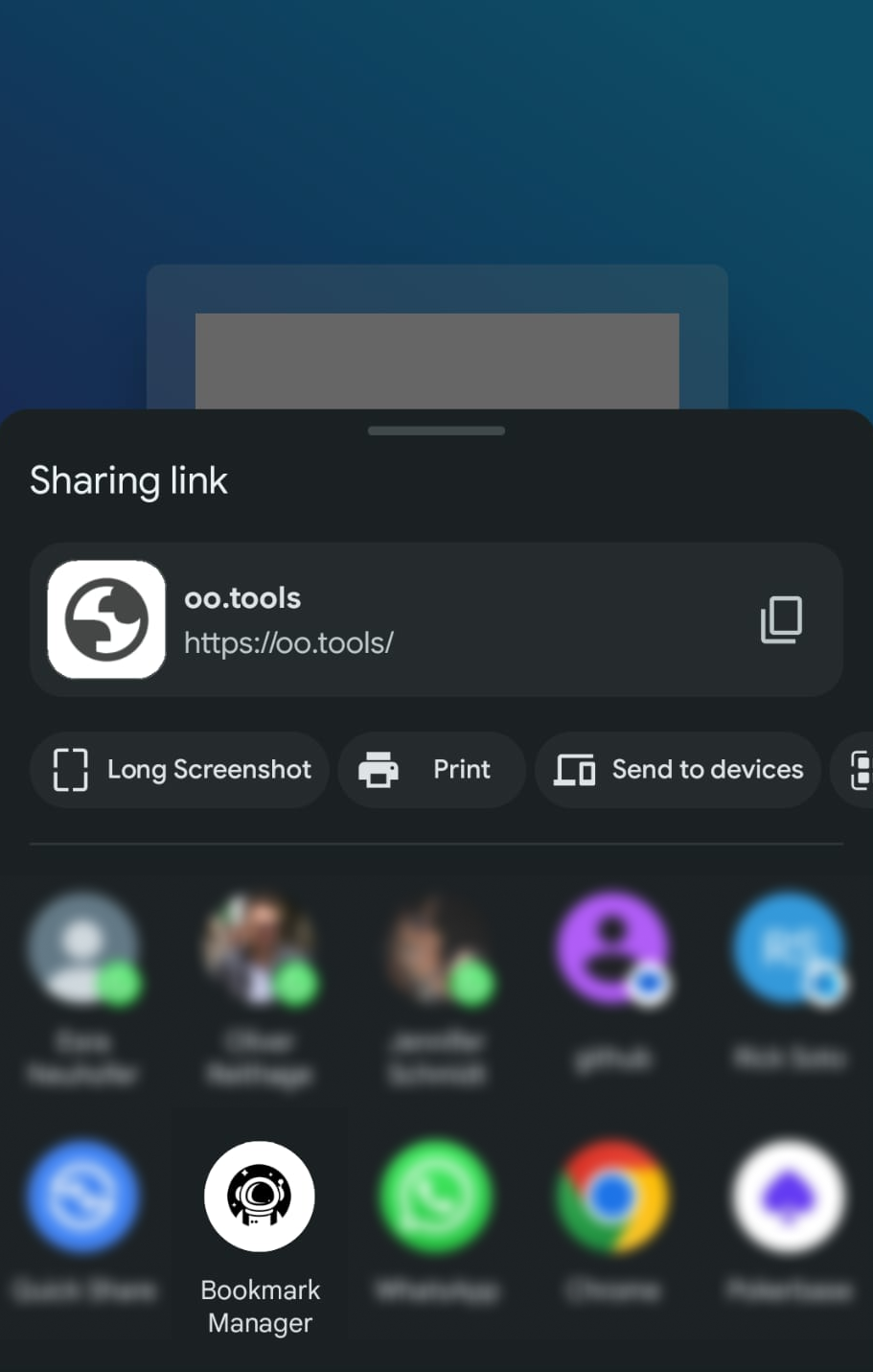
Keyboard Shortcuts for Power Users
Speed up your workflow with these helpful keyboard shortcuts:
Universal Shortcuts (all platforms)
- Esc - Close dialogs, deselect items, or clear filters
Windows/Linux Shortcuts
- Ctrl + K - Focus the search bar
- Ctrl + click - Select/deselect a bookmark
- Shift + click - Select a range of bookmarks
- Ctrl + A - Select all bookmarks
macOS Shortcuts
- ⌘ + K - Focus the search bar
- ⌘ + click - Select/deselect a bookmark
- Shift + click - Select a range of bookmarks
- ⌘ + A - Select all bookmarks
Pro tip: Use Ctrl/⌘ + K then start typing to quickly search your bookmarks from anywhere in the app.
Pin the Browser Extension for Quick Access
Keep the Bookmark Manager extension always visible in your toolbar for one-click bookmarking:
Chrome, Edge, or Brave
- Click the puzzle piece icon in your browser toolbar to see your extensions
- Find the Bookmark Manager extension
- Click the pin icon next to it
Firefox
- Click the menu button (three lines) in the top right
- Select "Add-ons and themes"
- Click "Extensions"
- Find Bookmark Manager and click the gear icon
- Select "Pin to Toolbar"
Once pinned, you can click the extension icon anytime to save the current page or access your bookmarks.
Create a Desktop Shortcut
For quick access to your bookmarks, create a desktop shortcut or pin the app to your taskbar/dock:
On Windows
- Install the web app if you haven't already
- Find the app in your Start menu
- Right-click it and select "Pin to taskbar" or "Create shortcut"
On macOS
- Install the web app if you haven't already
- When the app is open, right-click its icon in the Dock
- Select Options > "Keep in Dock"
On Linux
- Install the web app if you haven't already
- The exact steps vary by distribution, but typically:
- Find the app in your applications menu
- Right-click and select "Add to desktop" or "Add to favorites"
With a desktop shortcut, you can quickly access your bookmarks without opening a browser first.